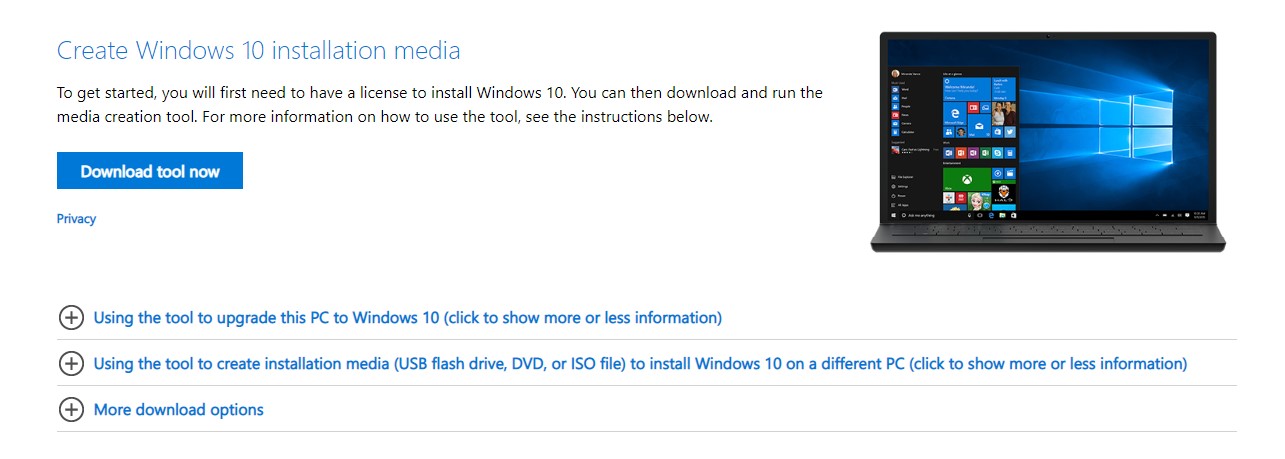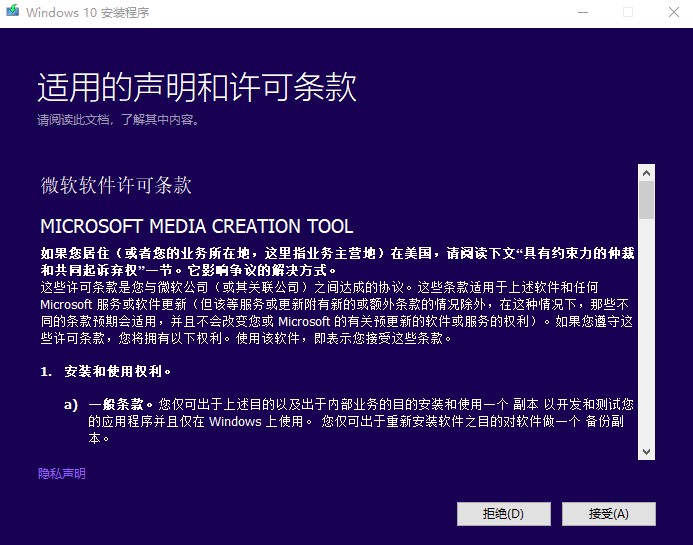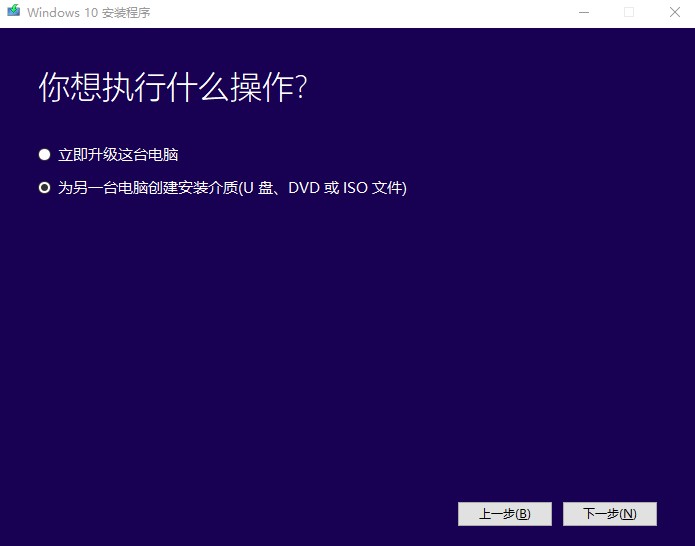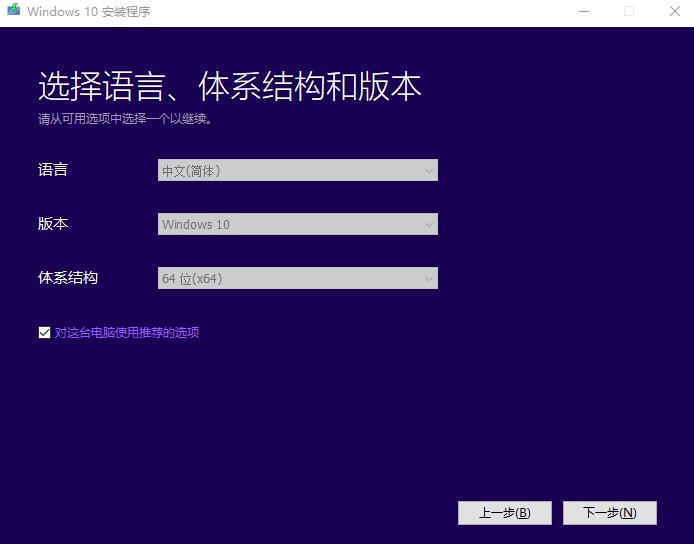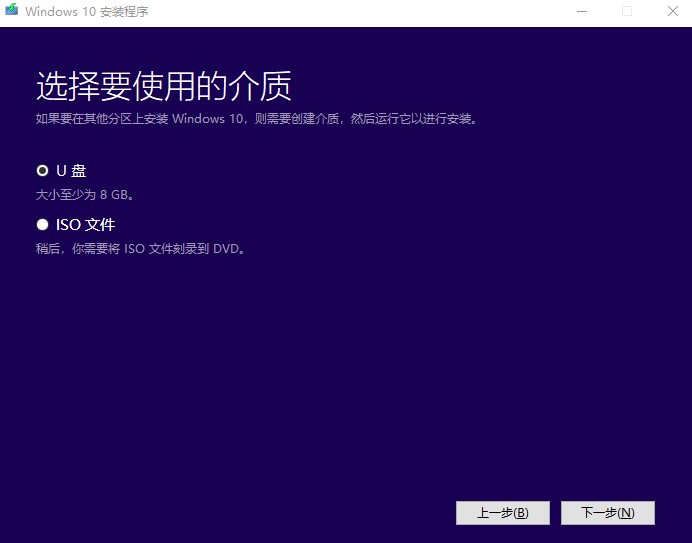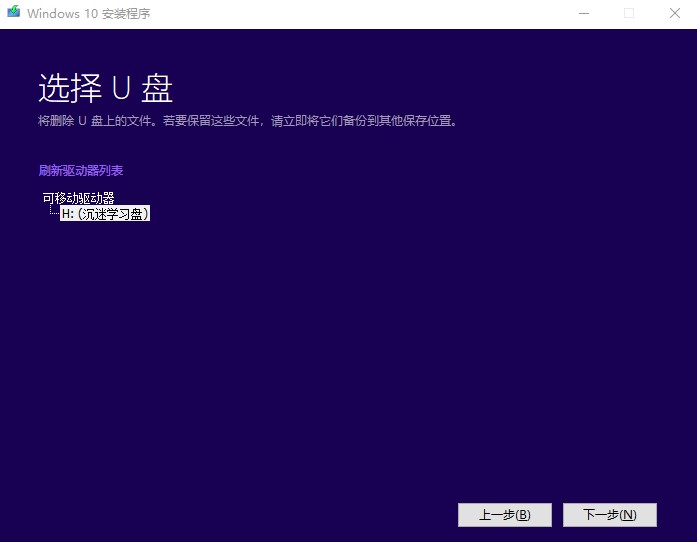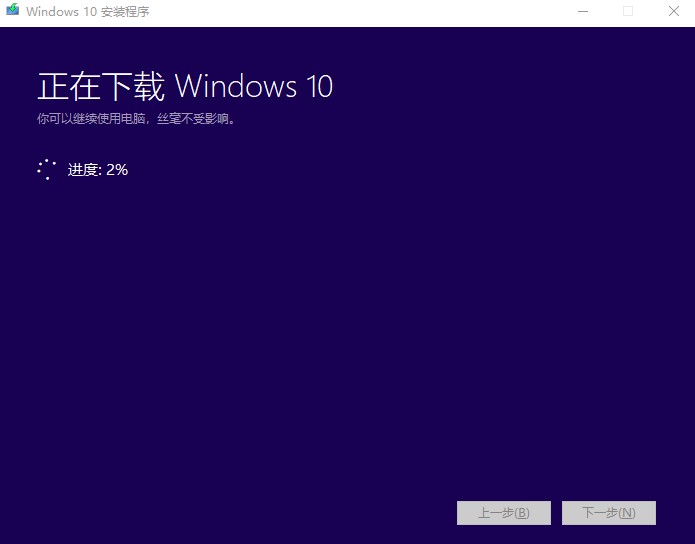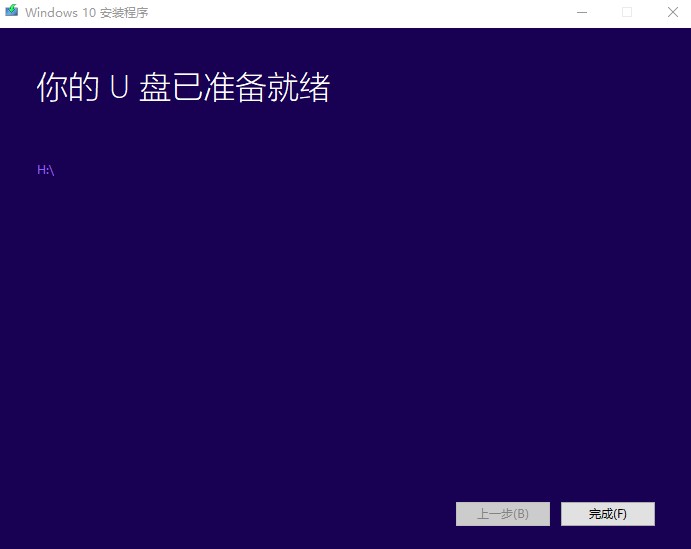由于自己的笔记本需要装固态,也就是把新的固态硬盘装在原机械硬盘的位置上,旧机械硬盘装在原光驱位上,为了提前准备装系统的操作,先将笔记本装固态全过程记录下来。
数据备份
拆电脑之前先备份好自己的所有数据,驱动提前下载好,最好去自己电脑品牌官网下载(其实可以不用提前下驱动,WIN10装好后一般自带网卡驱动并且会自动下载并安装驱动)。
制作U盘启动盘
工具准备:一个存储空间8G以上的U盘,一台电脑,可上网环境
首先,进入WIN10官网:WIN10官网
点击下载MediaCreationTool,随后双击启动该程序。
点击接受,之后选择为另一台电脑创建安装介质。
点击下一步,选择语言、体系结构和版本,默认即可。
点击下一步,选择U盘。
下一步,选择保存路径即选择你的U盘,点击下一步,工具就会开始下载或刻录,大概需要几十分钟的时间。
拆卸电脑
工具准备:一套螺丝刀工具,一块光驱位硬盘托架,一个U盘启动盘,一块固态硬盘。



如果电脑是后拆式的,直接拆开后盖打开装上去就行,如果是前拆式的,找找教程,或者自己试试,前拆式麻烦在于打开键盘盖比较难,而且键盘盖与主板有排线相连,稍有不注意可能会扯断排线,损坏卡扣。
先确保断电,拆卸电脑电池,去除手上静电。
拆卸原有硬盘,将买的固态硬盘装在原硬盘位置上,把原硬盘装在新买的光驱位硬盘托架上放在一旁备用。
拆下光驱,小心卸下来,然后把装有原硬盘的光驱位硬盘托架装上去插好并固定。
装上电池,装好电脑并按原位上好螺丝。
安装系统
插上U盘启动盘,开机点按F2(具体按什么键取决于自己电脑型号,可自行百度,大部分是按F2)进入BIOS中,在security选项卡中选择secure boot menu,secure boot control按Enter选择Disable,按F10保存;(这个过程中按F2可能进不了BIOS界面,可先进入系统,点开控制面板中更改电源按钮功能,取消勾选启用快速启动,然后重启电脑,开机按F2)
电脑重启后,点按F2进入BIOS中,在boot选项卡中选择Launch CSM,按Enter选择Enable,按F10保存;
重新开机点按esc选择启动项,选择U盘启动即可,该选项名字中一般会有U盘的英文品牌名,仔细找一下就能看到。
出现这个界面时请选择驱动器0,即安装在新的固态硬盘中。
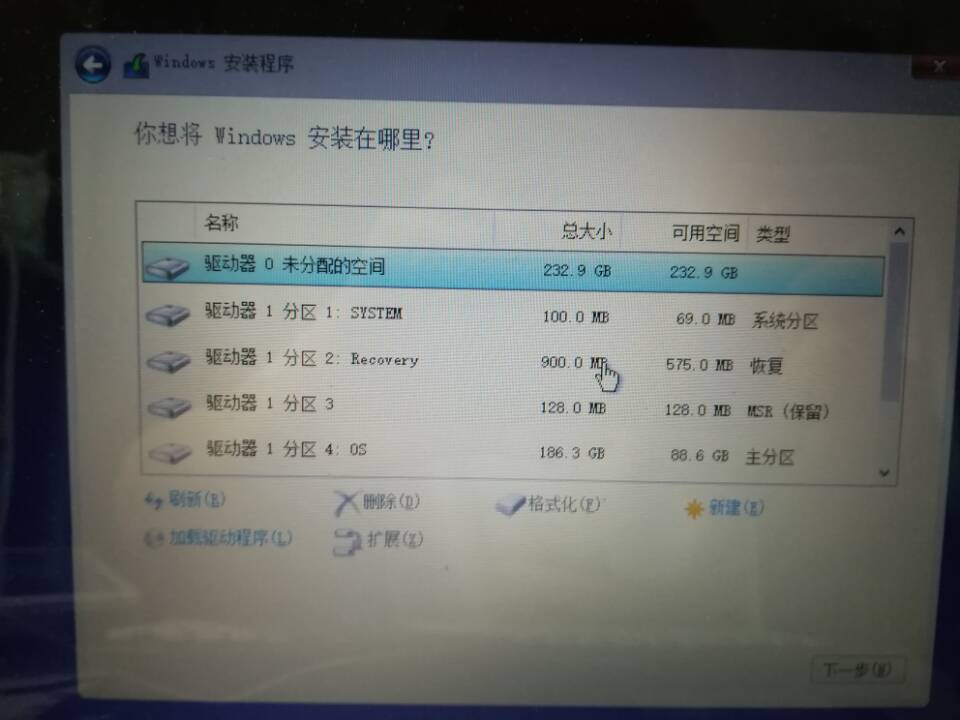
接下来就是安装过程,大概10分钟左右,不过安装完进入系统时可能会出现选项询问进入卷2的WIN10还是卷5的WIN10,这是因为原硬盘中还存有原系统,也就是此时电脑中有双系统,这时选择卷2进入。
经过了一系列设置,进入桌面后,为了解决双系统问题(否则今后开机都会有选项询问),按下WIN+R,输入msconfig,进入系统配置→引导,删除D盘下的系统即可,如图:
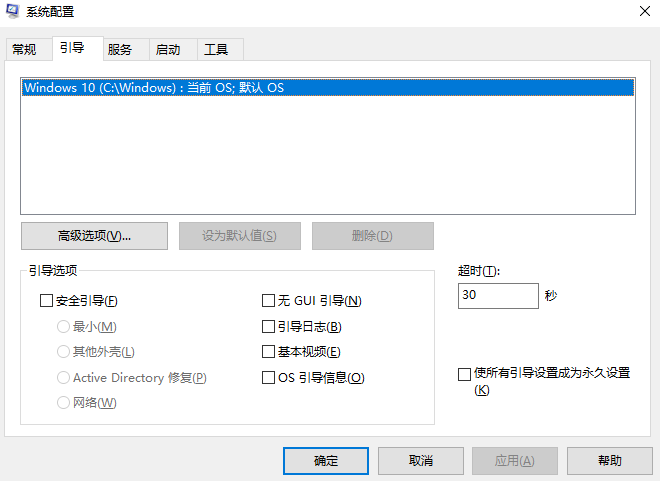
- 此时D盘还存有原系统,如果需要释放空间,可以将其格式化。
至此全部过程完成!
如果要查看自己新固态的性能和是否4K对齐,可以利用“SSD Benchmark”这款软件。这是一款由德国alex开发的小巧、绿色、实用的软件,软件运行比较简单,主界面也是一目了然。目前支持英文跟德文,暂无官方中文包,软件为免费软件。
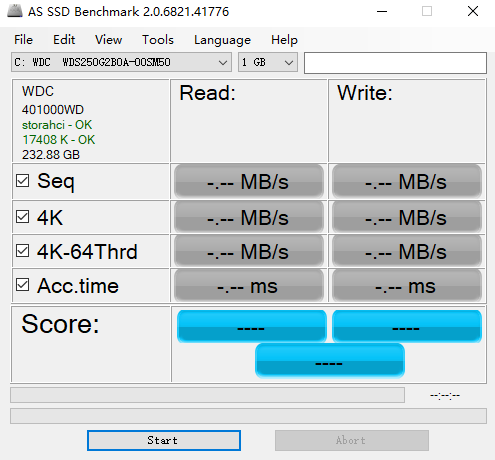
一般常用的功能是2个,查看4K对齐、主板芯片驱动是否正常,二则测试性能。性能测试有如下小块:Seq、4K、4K-64Thrd、Acc.time ,及最后汇总的得分。
在硬盘型号处显示的2个绿色的OK则表示已经4K对齐、驱动无误。如有问题则会显示红色的Bad。4K对齐不在于这个K之前的数字的大小,只要显示绿色则对齐了。
下载地址:链接: https://pan.baidu.com/s/1Kv9nDZ8pq7AKNTPj3PQv4Q 提取码: 9pfp