很多时候为了制作软件教程,或者游戏录播,或者课程讲解等等,不得不使用电脑录屏这一功能。虽然Win10自带有录屏功能,按下win+G即可唤出,但是不能控制录制的质量,录制出来的视频大小适中;只能录制一个程序,切换程序会导致录制停止。因此,今天根据我自己的一点经验,推荐几款比较好用的录屏软件。
ApowerREC
这是我现在使用的一款录屏软件,官方网址:ApowerREC
它支持以下功能:
- 编辑视频:支持实时编辑视频录制画面,也支持在录制后,使用高级编辑功能,增加视频特效。
- 录制摄像头:既可以单独录制摄像头画面,也可以录制画中画效果。
- 任务录制:支持定时计划录制和跟随录制功能。
- 转换视频:可转换录制好的视频格式,如MP4、AVI、WMV、MOV等。
- 快速截图:一键截图并自动保存图片。
- 高品质录音:可自定义音源,如系统声音和麦克风声音。
软件界面十分轻巧,也便于使用。
下载地址:ApowerREC
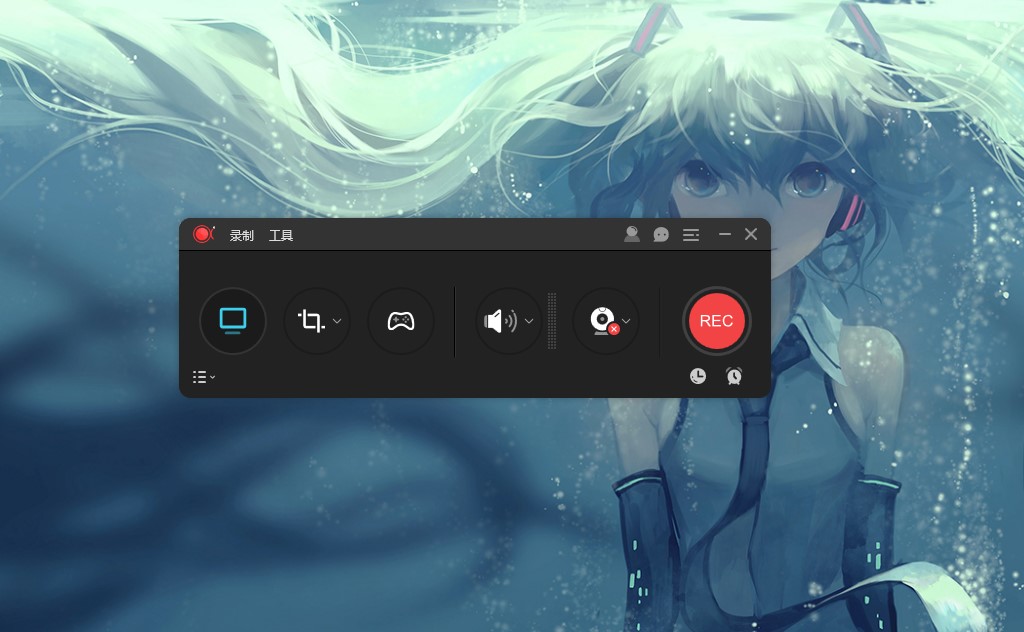
OBS Studio
这是一个开源的视频录制和直播软件。官方网址:OBS Studio
搬一下obs中文网的介绍:
- 编码使用H264(X264)和AAC。
- 支持英特尔快速同步视频(QSV)和NVENC。
- 无限数量的场景和来源。
- 直播 RTMP 流媒体 to Twitch, YouTube, DailyMotion, Hitbox 和更多。
- MP4或者FLV文件输出。
- 基于GPU的高性能游戏流媒体游戏捕获。
- 支持DirectShow捕获设备(摄像头、采集卡、等)。
- Windows 8 高速监控捕捉支持。双线性或lanczos3重采样。
总之,这是一款非常强大的免费开源无广告国外开发的软件(录屏只是其功能之一, 并且对于某些高端玩家既要录制屏幕又要录制摄像头选择这款),这款功能高级所以难上手建议使用前百度相关指南。
下载地址:OBS Studio
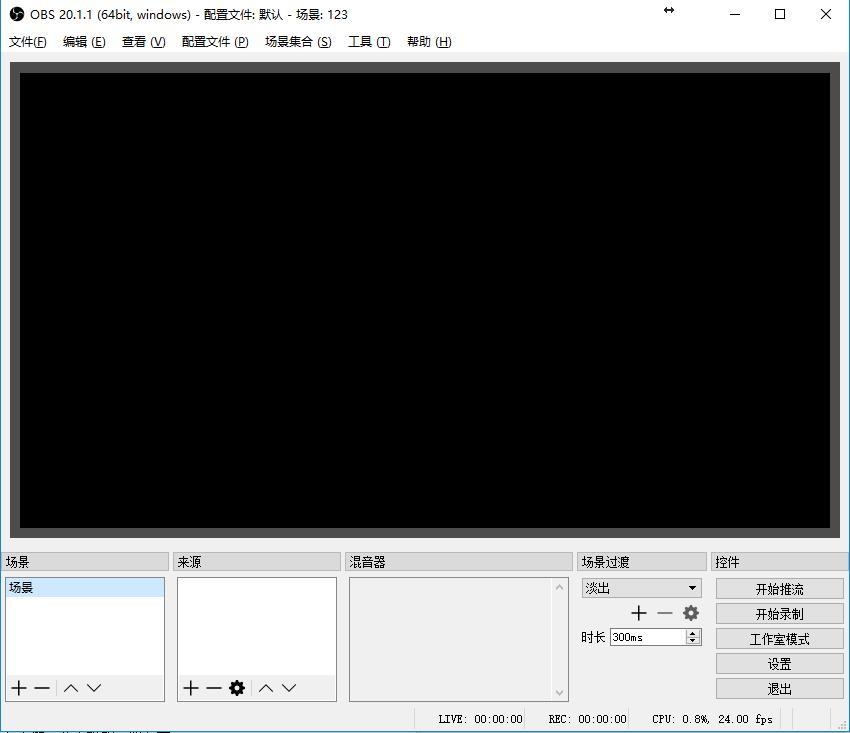
ScreenToGif
ScreenToGif 也是一款非常轻便的、完全免费的、没广告的,免安装的【屏幕录制软件】,它可以用来快速录制屏幕上的指定区域,并将其直接保存为GIF动态图。录制后还可以对gif进行编辑,例如删除不合适的某一帧、添加滤镜效果等。界面也非常简洁,启动速度快,操作简单易上手。
官方网址:ScreenToGif
ScreenToGif有以下特点:
- 一个便携式,单个可执行和非常小的应用程序,仅 660KB! (已压缩)。
- 免费和开源的应用程序,没有任何广告!
- 3 种方式录制您的内容:屏幕,摄像头和白板。
- 一个强大的编辑器!您可以编辑录制,甚至编辑其它来源的 GIF。
- 您可以导出为 GIF,视频或另存为项目以后进行编辑。
- 一个干净,一致的界面,由 WPF 提供支持。
- 超过 18 种不同的语言。自动检测系统的语言,默认为英文。
- 很多选项。甚至可以更改录像机的颜色。
下载地址:ScreenToGif
软件界面如下
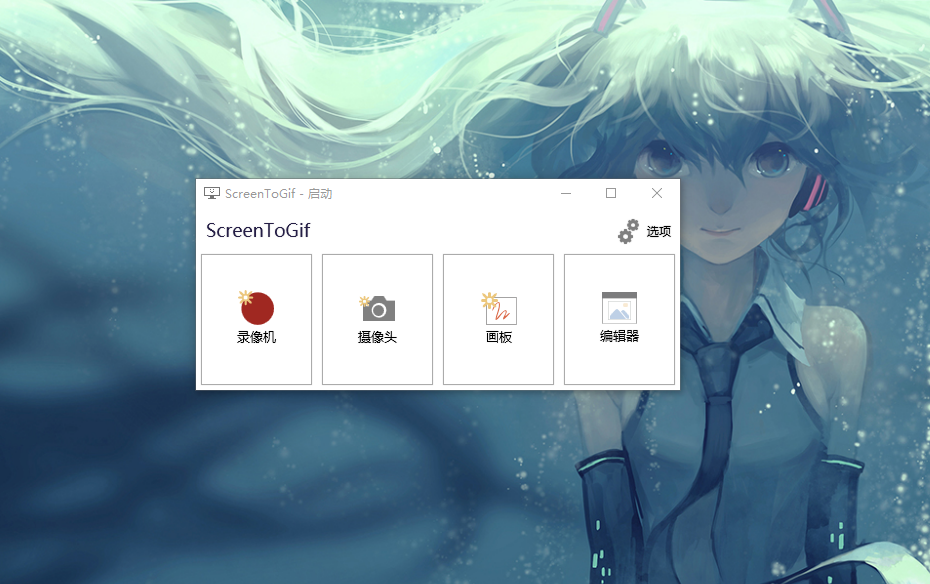
Bandicam
Bandicam(班迪录屏)是一款简单好用的录屏幕,录游戏,录视频的屏幕录像软件。韩国bandisoft公司出品,自带简体中文。
官方网址:Bandicam
Bandicam 录屏特点:
- 屏幕区域录制
- 手绘涂鸦功能
- 添加网络摄像头
- 录制麦克风声音
- 添加我的水印
- 鼠标点击效果
下载地址:Bandicam
软件界面如下
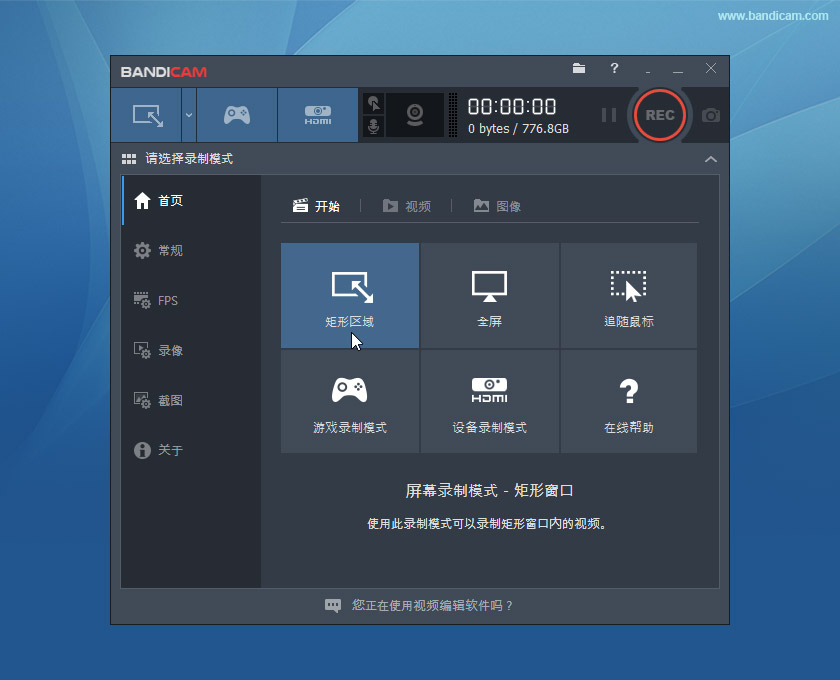
OverSpeed
这是一个面向对画质有极致追求的人而开发的超极轻量的非主流小众屏幕录制软件。使用用本软件录制几乎不会损失画音质,画质超越市面上除Fraps之外的任何录像软件,会保证画质无损的情况下给与尽可能的压缩。
官方网址:OverSpeed
这款软件用极简的界面和功能的设计,没有一大堆复杂的参数选项。是所有录像软件中的最轻量的一个,整个程序只有几MB ,且单程序不需要安装,天下无双。内存占用非常少,不过CPU还是需要足够强。
下载地址:OverSpeed
软件界面如下
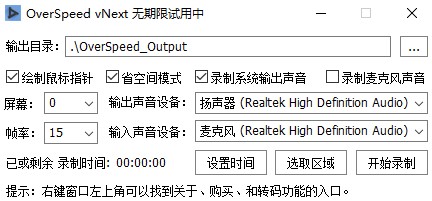
PPT
是的,你没看错,就是Powerpoint,它也带有录屏功能!
点击菜单中的“插入”选项卡后会发现下方有一个“屏幕录制”,点击它之后便可以开始录屏。
录屏完毕后的视频存放在当前PPT文件中,你可以右击它,选择另存为媒体文件,即可得到录制的MP4格式的视频。不过缺点是不能自定义音源,而且录制的文件比较大。
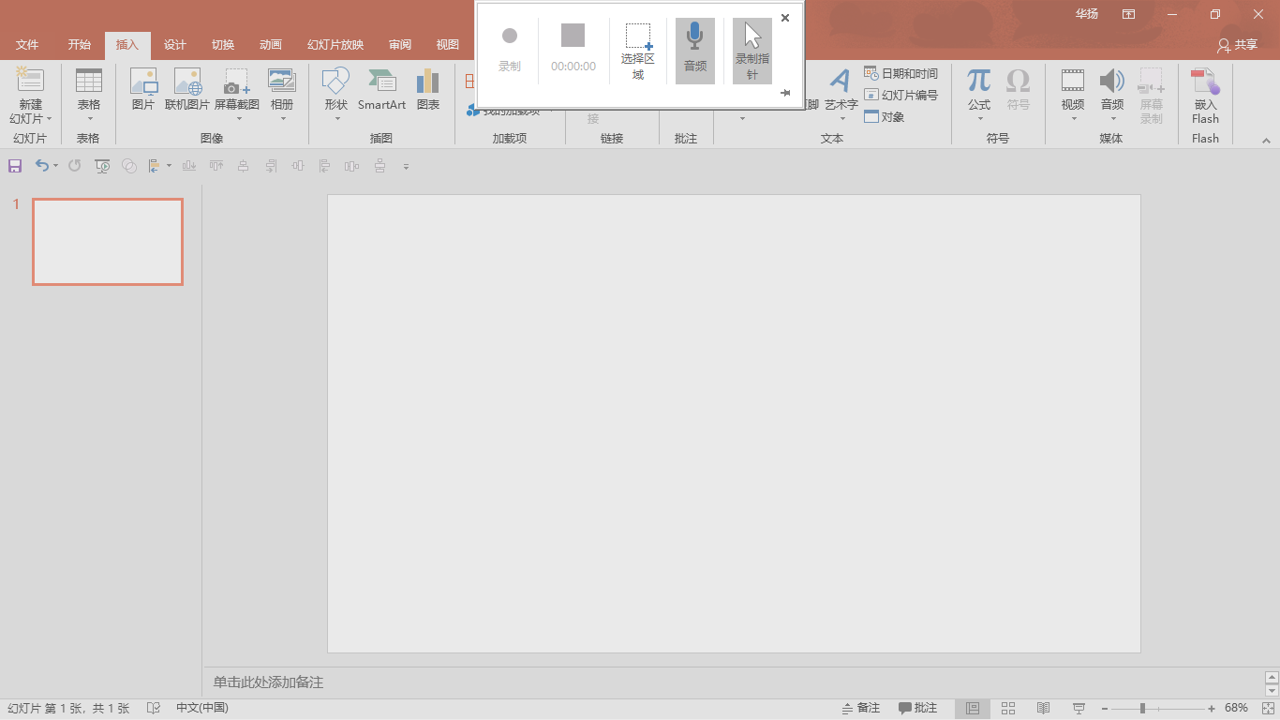
以上便是我推荐的几款比较好用的录屏软件,希望可以有所帮助。


